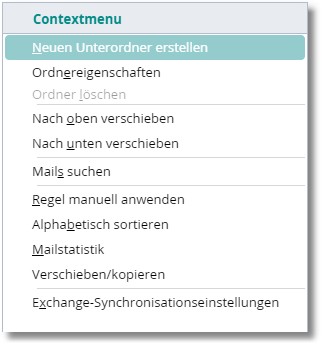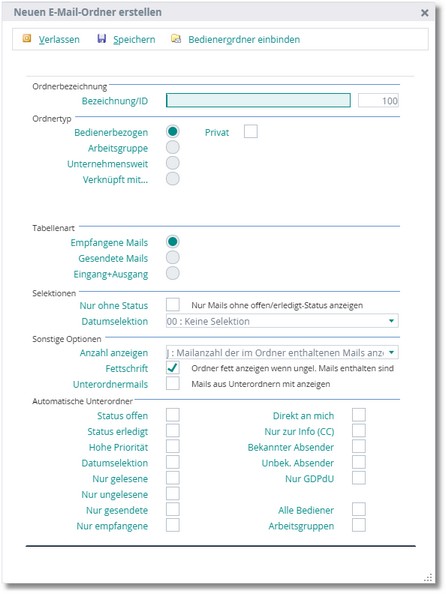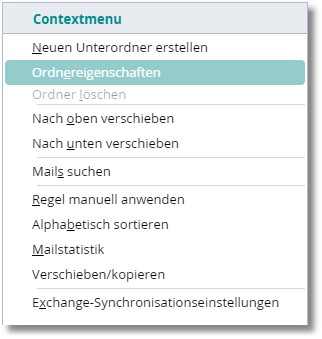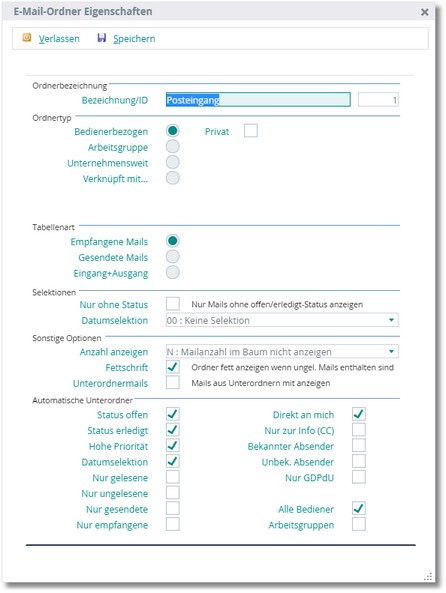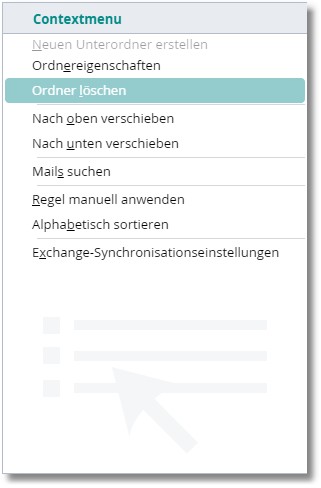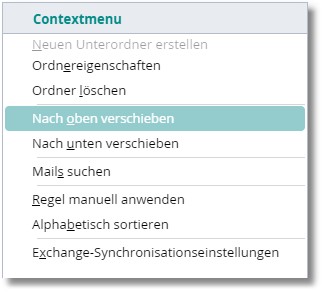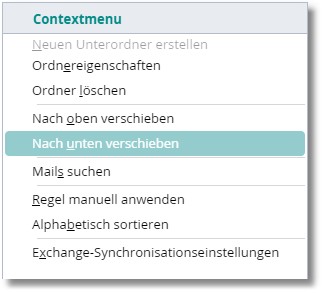| So legen Sie einen neuen Unterordner an: |
| So übernehmen Sie den Ordner eines anderen Bedieners in Ihre Ordnerliste: |
1. Klicken Sie mit der rechten Maustaste auf den Ordner, unterhalb dessen ein bestehender Ordner eingefügt werden soll. 2. Wählen Sie im Pop-Up-Menü den Eintrag "Neuen Unterordner erstellen".
Das Programm öffnet den Dialog „Neuen E-Mail-Ordner erstellen". 3. Klicken Sie mit der Maus in der Symbolleiste auf den Button <Bedienerordner einbinden>. Es werden zwei zusätzliche Felder in den Dialog eingefügt:
In diesem Feld können Sie einen Bediener festlegen, dessen Ordner in Ihre Ordnerliste übernommen werden soll. [F5] bzw. Klick auf den kleinen blauen Pfeil rechts öffnet die Auswahl Bediener.
Mit [F5] werden Ihnen über ein Dropdownmenü die verfügbaren Ordner des ausgewählten Bedieners angezeigt. Wählen Sie einen Ordner aus und übernehmen Sie ihn mit [RETURN] in das Feld.
4. Wählen Sie zunächst einen Bediener und anschließend einen Ordner des Bedieners aus, den Sie übernehmen möchten und klicken Sie auf <Mailordner übernehmen>. Das Programm schließt die Auswahltabelle und übernimmt die Ordnereigenschaften in den Dialog „Neuen E-Mail-Ordner erstellen". 5. Klicken Sie auf <Speichern>, um den Ordner in die Ordnerliste zu übernehmen.
|
| So können Sie die Ordnereigenschaften aufrufen: |
1. Klicken Sie mit der rechten Maustaste auf den Ordner, dessen Eigenschaften geöffnet werden sollen. 2. Wählen Sie im Pop-Up-Menü den Eintrag „Ordnereigenschaften".
Das Programm öffnet den Dialog "E-Mail-Ordner Eigenschaften".
Über die Ordnereigenschaften können Sie die Einstellungen, die Sie bei der Neuanlage des Ordners festgelegt haben, anzeigen bzw. ändern.
|
| So können Sie einen Ordner löschen: |
1. Klicken Sie mit der rechten Maustaste auf den Ordner, der aus der Ordnerliste entfernt werden soll. 2. Wählen Sie im Pop-Up-Menü den Eintrag „Ordner löschen".
Das Programm löscht den Ordner aus der Ordnerliste.
|
| So verschieben Sie einen Ordner aus der Ordnerliste nach oben: |
1. Klicken Sie mit der rechten Maustaste auf den Ordner, der verschoben werden soll. 2. Wählen Sie im Pop-Up-Menü den Eintrag „Nach oben verschieben".
Das Programm schiebt den Ordner eine Ebene höher.
|
| So verschieben Sie einen Ordner aus der Ordnerliste nach unten: |
1. Klicken Sie mit der rechten Maustaste auf den Ordner, der verschoben werden soll. 2. Wählen Sie im Pop-Up-Menü den Eintrag „Nach unten verschieben".
Das Programm schiebt den Ordner eine Ebene tiefer.
|
| So verschieben Sie E-Mails per Drag and Drop: |
1. Zeigen Sie mit der Maus auf die E-Mail, die in einen anderen Ordner verschoben werden soll. 2. Klicken Sie mit der linken Maustaste auf die Tabellenzeile und halten Sie die Maustaste gedrückt. Die Tabellenzeile wird markiert (Auswahlbalken). 3. Ziehen Sie die Mail bei gedrückter Maustaste nach links in die Baumauswahl auf den Zielordner. Sollte der Zielordner reduziert sein, ziehen Sie die E-Mail auf die übergeordnete Ebene und warten Sie, bis das Programm die untergeordnete Ebene automatisch öffnet. 4. Lassen Sie die Maustaste los. Das Programm verschiebt nun die E-Mail in den gewählten Ordner.
|