Diese Karteikarte stellt Ihnen neben den Standardeinstellungen zusätzliche Felder zur Verfügung:
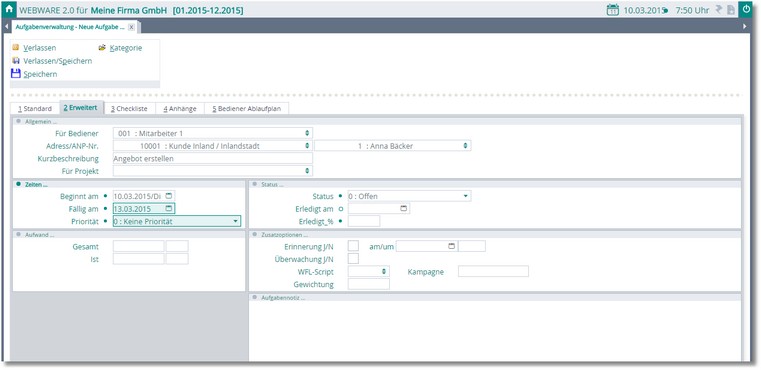
Der Bereich "Allgemein..."
In dieses Feld tragen Sie den Bediener ein, der für die neue Aufgabe zuständig sein soll. Um die Auswahl der verfügbaren Bediener zu öffnen, klicken Sie auf die Pfeiltaste oder drücken Sie die Funktionstaste [F5]. Wenn Sie eine Aufgabe für einen anderen Bediener erstellen, ist diese nach der Speicherung nur in der
Diese Felder beinhalten die Adresse bzw. den Ansprechpartner. Mit [F5] oder Klick auf die Pfeiltaste öffnen Sie die jeweilige Auswahltabelle.
Hier können Sie eine Beschreibung der Aufgabe eintragen.
(Nur in der Karteikarte "Erweitert")
In diesem Feld können Sie die Aufgabe einem Projekt zuordnen. Mit [F5] können Sie aus der Auswahl Projektdaten das entsprechende Projekt auswählen und mit [RETURN] in das Feld übernehmen.
Dieses Feld steht nur in der Karteikarte "Erweitert" zur Verfügung.
Der Bereich "Zeiten..."
Tragen Sie hier das Datum des Aufgabenbeginns ein. Mit der [F5]-Taste oder ein Klick mit der Maus auf die Pfeiltaste können Sie einen Kalender aufrufen, das Datum auswählen und mit einem Doppelklick in das Feld übernehmen.
Tragen Sie hier das Datum ein, wann die Aufgabe abgeschlossen sein sollte. Mit der [F5]-Taste oder ein Klick mit der Maus auf die Pfeiltaste können Sie einen Kalender aufrufen, das Datum auswählen und mit einem Doppelklick in das Feld übernehmen.
Die hier eingetragene Prioritätenstufe wird in der Tabelle der Aufgabenverwaltung angezeigt und ermöglicht die Suche und Sortierung nach Aufgaben mit den einzelnen Prioritäten.
Mit der [F5]-Taste oder einem Klick auf die Pfeiltaste können Sie eine der folgenden Prioritäten auswählen und die Schlüsselzahl in das Feld übernehmen:
0 = Keine Priorität
1 = Niedrige Priorität
2 = Mittlere Priorität
6 = Hohe Priorität
8 = Höchste Priorität
Der Bereich "Status..."
Mit der [F5]-Taste oder einem Klick auf die Pfeiltaste können Sie aus folgenden Stati wählen und die Schlüsselzahl in das Feld übernehmen:
0 = Offen
1 = Erledigt
2 = In Bearbeitung
3 = Warte auf jemand anderen
4 = Zurückgestellt
Tragen Sie hier das Datum ein, bis wann die Aufgabe fertig sein soll. Mit der [F5]-Taste oder einem Klick mit der Maus auf die Pfeiltaste können Sie einen Kalender aufrufen, das Datum auswählen und mit einem Doppelklick in das Feld übernehmen.
Tragen Sie hier ein, zu wie viel Prozent die Aufgabe erledigt ist.
Der Bereich "Aufwand..."
Dieses Feld nimmt die Anzahl der Stunden auf, die voraussichtlich aufgewendet werden, um die Aufgabe zu erledigen.
Je nach der in den Grundeinstellungen hinterlegten durchschnittlichen Arbeitszeit wird in diesem Feld automatisch die voraussichtliche Anzahl an Tagen berechnet, welche die Dauer der Aufgabe umfassen wird.
Den tatsächlichen Zeitaufwand für die Aufgabe tragen Sie in dieses Feld ein.
Hier wird gemäß der hinterlegten Ist-Stunden der tatsächliche Zeitaufwand in Tagen automatisch vom Programm berechnet.
Hinweis: Aufwand |
Sie können in diesem Bereich auch den Gesamt- bzw. Ist-Aufwand in Tagen angeben. Das Programm berechnet dann automatisch den Zeitaufwand in Stunden, abhängig von der in den Grundeinstellungen hinterlegten durchschnittlichen Arbeitszeit. |
Der Bereich "Zusatzoptionen"
Aktivieren Sie diese Option, wenn Sie die Erinnerungsfunktion einschalten möchten. Sie erhalten dann zu dem hier hinterlegten Datum/Uhrzeit eine Meldung, welche Sie an die Erledigung der Aufgabe erinnert.
Aktivieren Sie diese Option, wenn Sie die an einen anderen Mitarbeiter delegierte Aufgabe überwachen möchten. Wenn diese bearbeitet wird, erhalten Sie dann über den Fortschritt der Aufgabe Infomails.
(Nur in der Karteikarte "Erweitert")
Hier können Sie ein Workflowscript hinterlegen, welches vom zuständigen Bediener in der Aufgabenverwaltung mit [F9] ausgeführt wird.
Um die Auswahl der verfügbaren WFL-Scripte zu öffnen, klicken Sie auf die Pfeiltaste oder drücken Sie die Funktionstaste [F5].
(Nur in der Karteikarte "Erweitert")
Hier können Sie mit Hilfe einer Zahl festlegen, wie wichtig die Arbeit ist.
Die Menüleiste:
<Verlassen>
Mit [ESC] können Sie den Dialog verlassen.
<Verlassen/Speichern>
[F10] speichert die Eingaben und kehrt zum Task-Flow-Center zurück.
<Speichern>
Mit der Tastenkombination [STRG]+[F10] speichern Sie, ohne den Dialog zu verlassen.
<Kategorie>
Mit [ALT]+[K] können Sie die Aufgabe in eine bestimmte Kategorie einordnen.