Nachdem Sie die Vertragsart "Mietvertrag“ definiert und einen Mietartikel angelegt haben, können diese nun einem Kunden zugeordnet werden, d.h. der Kunde Platzke IT-Technik soll nun einen Mietvertrag erhalten.
![]() So können Sie einem Kunden einen Mietvertrag zuweisen:
So können Sie einem Kunden einen Mietvertrag zuweisen:
1. Klicken Sie mit der Maus im Hauptmenü auf "Warenwirtschaft > Stammdaten > Adressen".
2. Markieren Sie den Kunden Inland, drücken Sie [STRG]+[SHIFT]+[V]
oder
wechseln Sie mit [RETURN] in die Adressbearbeitung und wählen Sie dort den Menüpunkt "Bearbeiten > Verträge bearbeiten".

Das Programm öffnet die Vertragsverwaltung für die ausgewählte Adresse.
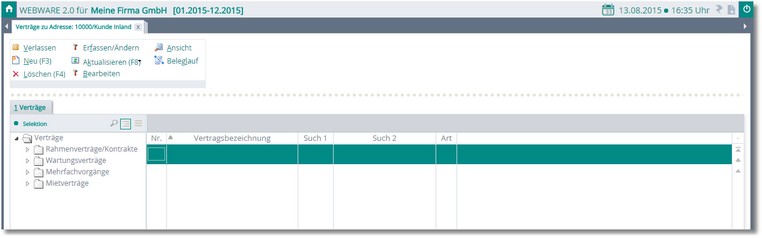
3. Nun müssen Sie für Ihren Kunden einen neuen Mietvertrag anlegen. Wählen Sie dazu in der Symbolleiste den Button <Neu> oder drücken Sie die [F3]-Taste.
Ein neues Dialogfenster wird geöffnet: "Vertragscenter – Auswahl Vertragsart (Neuanlage)".
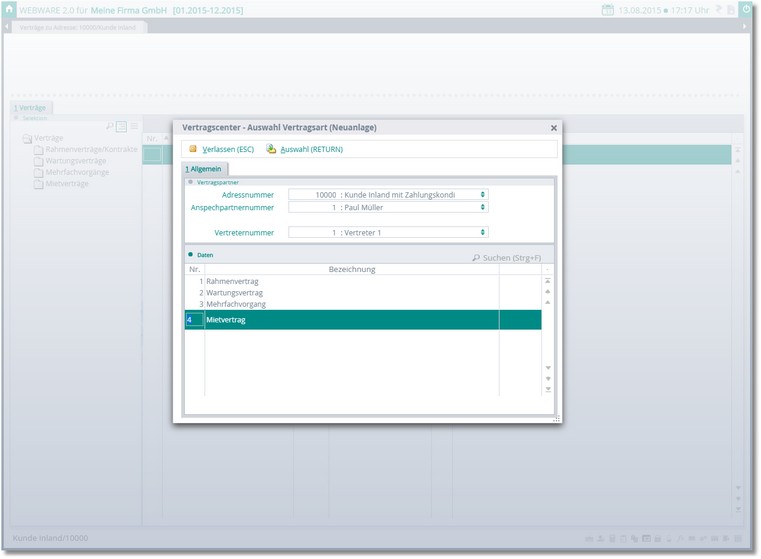
Der Bereich "Vertragspartner“
Adressnummer
In diesem Feld ist die Adressnummer bereits automatisch eingetragen worden. Sie bestätigen dies mit [RETURN] und gelangen ins nächste Feld.
Ansprechpartnernummer
Mit der [F5]-Taste gelangen Sie in den Auswahldialog für Ansprechpartner. Sie können hier neue Ansprechpartner anlegen und die Einstellungen für bereits im Adressstamm angelegte Ansprechpartner ändern.
Sie wählen für unser Beispiel als Ansprechpartner "Frau Bäcker" und bestätigen dies mit [RETURN].
Vertreternummer
Hier kommen Sie wiederum mit der [F5]-Taste in den Auswahldialog für Vertreter. Wählen Sie hier "Vertreter 1".
4. Wählen Sie in der Tabelle mit einem Doppelklick oder mit [RETURN] bzw. Klick auf den Symbolbutton <Auswahl> Ihren Mietvertrag aus.
Das Programm öffnet den Dialog "Erfassen/Ändern Mietvertrag Drucker“
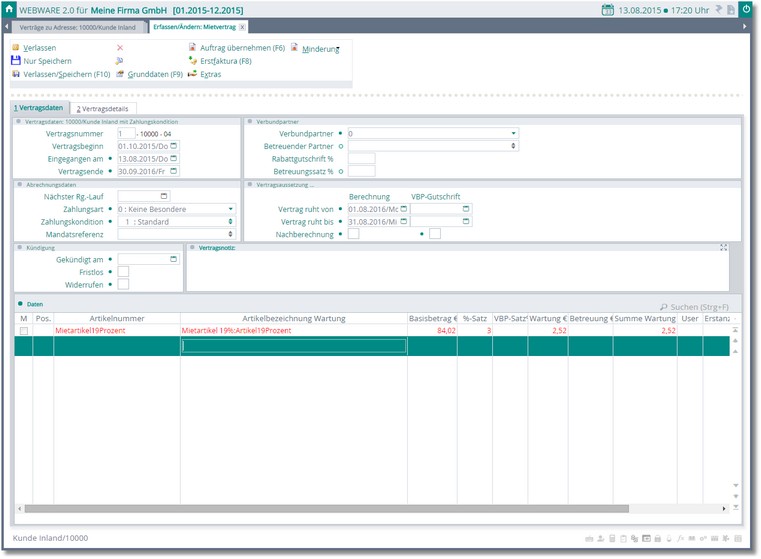
Die Felder im Einzelnen:
Der Bereich "Vertragsdaten...“
Vertragsnummer
Die Vertragsnummer wird vom System automatisch generiert und setzt sich zusammen aus einer fortlaufenden Nummer (1), der Adressnummer des Kunden (10003) und der Nummer für die Art des Vertrages (04).
Vertragsbeginn
Vertragsbeginn soll der heutige Tag sein; drücken Sie die [F5]-Taste und bestätigen Sie dies mit [RETURN]. Das heutige Datum wird als Vertragsbeginn eingetragen.
Eingegangen am
Als Eingangsdatum wollen wir hier im Beispiel den gestrigen Tag eintragen. Mit der [F5]-Taste öffnen Sie den Kalender, gehen dort einen Tag zurück und bestätigen dies wieder mit [RETURN].
Der Bereich "Abrechnungsdaten“
Zahlungsart
Die [F5]-Taste bringt Sie in die Auswahl:
0 Keine Besondere
1 Per Lastschrift
2 Per Einzugsermächtigung
3 Per Scheck
4 Zur Zahlung gesperrt
5 Nachnahme Bar
6 Nachnahme V-Scheck
7 Kreditkarten
Wir möchten für unser Beispiel keine besondere Zahlungsart. Wählen Sie also die 0.
Zahlungskonditionen
Mit der [F5]-Taste kommen Sie in die Auswahl der Zahlungskonditionen, die Sie zuvor in der Warenwirtschaft angelegt haben. Für unser Beispiel nehmen wir die Zahlungskondition 1, 30 Tage Netto.
Die Bereiche "Kündigung“ und "Verbundpartner“
Die Bereiche Kündigung und Verbundpartner sind für unser Beispiel nicht interessant, da der Vertrag nicht gekündigt wurde und unser Kunde kein Verbundpartner ist.
Der Bereich "Vertragsaussetzung“
Da der Vertrag in unserem Beispiel für den Monat August ausgesetzt werden soll, tragen Sie hier mit Hilfe der [F5]-Taste folgende Werte ein:
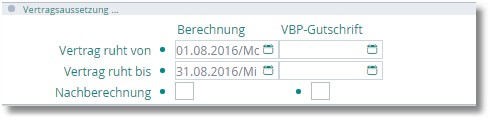
Wenn für den Monat August trotz des Ruhens eine Berechnung durchgeführt werden soll, kann hier ein Häkchen gesetzt werden. Wir lassen für unser Beispiel das Feld leer.
Die Positionstabelle
5. Mit einem Klick auf den Button <Positionen> oder der [F9]-Taste gelangen Sie in die Positionserfassung der Tabelle. Sie befinden sich jetzt im Feld Artikelnummer.
6. Drücken Sie die [F5]-Taste oder bestätigen Sie mit [RETURN].
Die Tabelle "Auswahl Wartung/Miete“ wird nun geöffnet. Sie sehen hier alle Miet- und Wartungsartikel, die zuvor in den Artikelstammdaten angelegt wurden. Wählen Sie nun Ihren Drucker mit [RETURN] oder einem Doppelklick aus und er wird in die Positionstabelle übernommen.
7. Drücken Sie nochmals [RETURN] und die Berechnungswerte für den Mietartikel werden automatisch in die Tabelle eingetragen.
8. Sie können nun die einzelnen Felder jeweils mit [RETURN] bestätigen oder mit der [F12]-Taste gleich die ganze Zeile speichern.
Hinweis:
Die Position wird nun rot dargestellt; dies bedeutet, dass noch eine ![]() Freigabe erfolgen muss.
Freigabe erfolgen muss.