Um bei der Ersteinrichtung des Marketplaces Artikel aus dem Shop in den Marketplace zu übertragen, müssen einige Parameter für die korrekte Datenübernahme festgelegt werden.
![]() So können Sie die Artikelübernahme konfigurieren:
So können Sie die Artikelübernahme konfigurieren:
1. Zunächst wird die Zuordnung der Text-/Bildbausteine angezeigt, i.d.R. muss hier nichts geändert werden. Klicken Sie auf <Weiter>.
Der Einrichtungsassistent für die Artikelübernahme wird nun gestartet.
2. Klicken Sie im Startbildschirm auf <Weiter>.
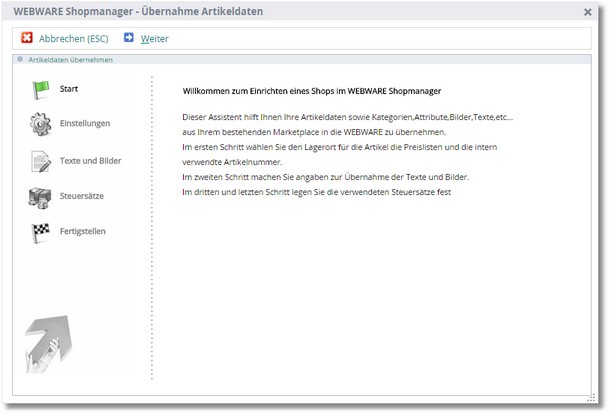
Das Dialogfenster "Einstellungen zur Übernahme von Artikeldaten" wird geöffnet, wo der Lagerort und die gültigen Preislisten festgelegt werden:
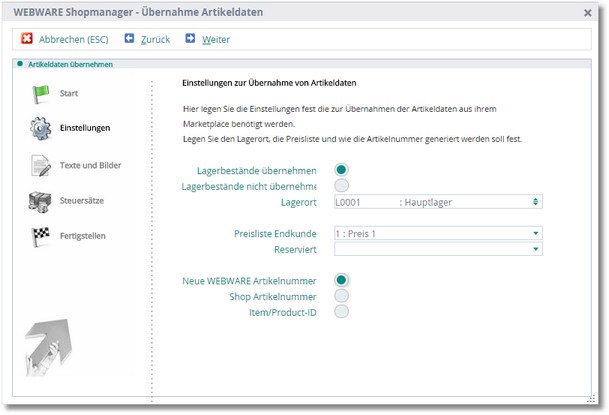
Hier wird das Ziellager eingetragen, in welches die Bestände aus emMida einlaufen sollen (Werte aus fetchItems).
Hier wird die Preisliste eingetragen, die für die Endkunden gültig ist. Die Funktionstaste [F5] öffnet hier eine Auswahl der verfügbaren Preislisten.
Hier tragen Sie die Preisliste ein, die für Händler gelten soll. Die Funktionstaste [F5] öffnet hier eine Auswahl der verfügbaren Preislisten.
Legen Sie nun durch Aktivierung des entsprechenden Radiobuttons fest, welche Artikelnummern verwendet werden sollen. Es stehen dazu folgende Optionen zur Auswahl:
Neue WEBWARE Artikelnummer
Es werden eigene WEBWARE-Artikelnummern vergeben. Aufbau: art<5-stellige Nummer>, beginnend bei 00001.
Hinweis:
Diese Option sollte nicht verwendet werden, da sonst die beiden Systeme auseinanderlaufen.
Item/Produkt-ID
Es werden die internen Schlüssel der Artikeltabelle aus emMida übernommen.
Hinweis:
Diese Option wird derzeit nicht empfohlen, da dieser Wert in emMida nicht sichtbar ist.
Shop-Artikelnummer
Es werden die internen Artikelnummern aus emMida übernommen.
Hinweis:
Sollten bereits Shops an die WEBWARE angeschlossen sein bzw. in emMida schon Daten vorhanden sein, dann muss in gemeinsamer Absprache zwischen Kunde, SoftENGINE-Partner und Speed4Trade die bestmögliche Vorgehensweise abgestimmt werden. Ziel muss immer sein, dass in allen Systemen sowie Marktplätzen und Shops die gleiche interne Artikelnummer vorhanden ist.
3. Treffen Sie Ihre Auswahl und klicken Sie anschließend auf <Weiter>.
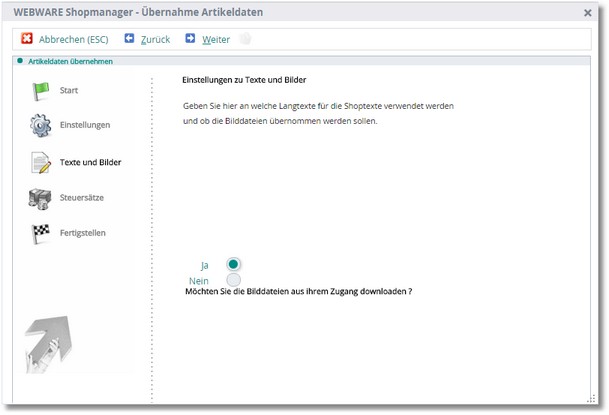
4. Legen Sie hier nun die gewünschten Einstellungen für Texte und Bilder fest und klicken Sie auf <Weiter>.
In der nachfolgenden Maske sind nun Einstellungen zu den Steuersätzen zu hinterlegen:
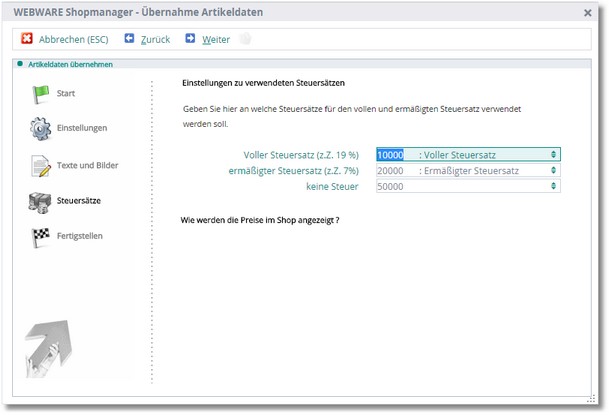
VOLLER STEURESATZ (Z.ZT. 19%)
Geben Sie hier das Sachkonto an, auf welchem Beträge mit vollem Steuersatz verbucht werden sollen. Die Funktionstaste [F5] öffnet hier die Sachkontenauswahl.
ERMÄSSIGTER STEUERSATZ (Z.ZT. 7%)
Geben Sie hier das Sachkonto an, auf welchem Beträge mit ermäßigtem Steuersatz verbucht werden sollen. Die Funktionstaste [F5] öffnet hier die Sachkontenauswahl.
KEINE STEUER
Geben Sie hier das Sachkonto an, auf welchem Beträge ohne Steuer verbucht werden sollen. Die Funktionstaste [F5] öffnet hier die Sachkontenauswahl.
5. Klicken Sie anschließend auf <Weiter>.
Im nachfolgenden Fenster erhalten Sie eine Übersicht, in der Sie die festgelegten Parameter zur Artikelübernahme aus dem Shop überprüfen können.
Nutzen Sie den Button <Zurück>, um ggf. Änderungen an den Einstellungen vornahmen zu können.
Über den Button <Extras> können Sie die Umsetzungstabellen und Feldzuweisungslisten aufrufen, um bei Bedarf Anpassungen vorzunehmen.
6. Klicken Sie anschließend auf <Daten übernehmen>.
Der Artikeldownload aus dem Shop wird nun durchgeführt. Dies kann je nach Anzahl der zu übertragenden Datenmenge einige Zeit in Anspruch nehmen.
7. Es wird nun die Zuordnungstabelle der Versanddienstleister angezeigt. I.d.R. müssen hier keine Änderungen an den Daten vorgenommen werden, klicken Sie hier auf <Speichern>.
Bei erfolgter Artikelübernahme erhalten Sie eine Meldung, dass der Shop erfolgreich eingerichtet wurde.
8. Klicken Sie nun auf <Abschließen>, um den Einrichtungsassistenten zu beenden.